컴퓨터 속도 빨라지는 방법 어디까지 알고 계신가요? 컴퓨터를 사용하다 보면 시간이 지나면서 점차 느려지는 것을 경험하게 됩니다. 관련 경험자 이거나 전문가가 아닌 우리는 이런 경우 답답함을 느끼지만 재부팅 정도 외 해볼 수 있는 것이 없습니다.
느려져 답답한 내 컴퓨터
고성능 컴퓨터와 500M 인터넷을 사용하는데 느려지는 컴퓨터. 역시 컴퓨터도 늙는구나라고 느껴 보셨나요?
우리 집 컴퓨터는 부팅하는데 화장실 다녀와도 아직 윈도우가 안 열려?
일반 가정에서 사용하는 PC는 교체 주기가 짧지 않습니다. 그 말은 오래 사용해야 하기 때문에 그만큼 관리가 필요하다는 뜻입니다. 위와 같은 느려짐을 경험하면 어떤 것을 생각하시나요?
재부팅? 포맷 후 윈도우 재설치(일명 민다고 합니다)? 인터넷 통신사 항의 전화? 관련 인터넷 검색?
다 가능한 방법이지만 모두 불편하고 수고스러운 방법입니다. 또한 일시적인 방편일 뿐 근본적인 해결은 아닌 것이 대부분입니다. 그럼 어떻게 해야 할까요?
내 컴퓨터 속도 빨라지는 방법
빠르게 반응하는 컴퓨터를 만드는 몇 가지 꿀팁이 있습니다. 아래 방법들을 순서대로 하나씩 적용해 보시기 바랍니다.
1. 시작 앱 관리하기
컴퓨터를 켜면 시작 앱이 구동되면서 그 차례로 윈도우가 열립니다. 이 시작 앱은 컴퓨터를 실행할 때 자동으로 켜지는 것들 목록입니다. 이것을 관리하면 부팅 속도를 향상할 수 있습니다.
왼쪽 아래 윈도우 검색창 '시작 앱' 입력하면 위와 같은 이미지의 창을 볼 수 있습니다. 오른쪽 높은 영향 체크 사항을 꺼주시면 됩니다.
2. 전원 옵션 변경하기
고사양 게임 등을 할 때 더 빠른 속도를 위해 오버 클럭을 하기도 합니다. 그 정도의 효과는 아니지만 오버 클럭 없이 전원 관리 만으로 어느 정도 속도 향상이 가능합니다.
윈도우 바탕 화면 아래의 검색창에 '전원 관리' 입력 후 균형 조정 상태의 관리 옵션을 고성능으로 변경해 줍니다. 방법은 아래와 같습니다.
검색창 전원 옵션 선택 → 좌측 전원 관리 옵션 만들기 → 고성능 선택 → 만들기로 생성 후 적용
3. 전원 옵션 최고의 성능 만들기
위 고성능보다 더 높은 성능을 발휘하는 최고 성능 단계를 인위적으로 만드는 방법입니다. 최고의 성능 옵션을 추가로 활성화한 후 위 전원 옵션에서 고성능이 아닌 최고의 성능을 다시 선택하면 적용할 수 있습니다.
▷ 노트북
우측 하단 배터리 아이콘 클릭 → 최고 성능으로 스크롤 이동
단, 이름 그대로 전원 소비가 커지게 됩니다. 노트북 배터리 이용 시에는 사용을 자제하는 것이 좋습니다. 또한 그에 따른 발열도 생길 수 있습니다.
▷ 데스크톱
왼쪽 아래 윈도우 검색창 CMD 입력 → 명령 프롬프트 선택 → 아래 명령어 그대로 입력 → 최고의 성능 옵션 활성화 → 위 전원 관리 옵션 변경 다시 실행
※ 커서가 깜빡이는 곳에 powercfg-duplicatescheme e9a42b02-d5df-448d-aa00-03f14749eb61 그대로 복사 후 붙여 넣으시면 됩니다.
4. 고급 전원 관리 사용 안 함
최고 성능 단계를 활성화해 사용한다면 이제 전원 관리를 꺼줘야 합니다. 그래야 그 성능에 맞는 충분한 구동이 가능합니다.
왼쪽 아래 윈도우 검색창 전원 관리 입력 → 고급 전원 관리 옵션 설정 변경 클릭 → 사용 안 함으로 변경 → 적용
와이파이 속도 느려졌을 때 해결 방법 및 속도 확인하기
와이파이가 갑자기 느려지면 매우 당황스러운 경우가 발생하기도 합니다. 휴대폰이나 무선 랜 활용이 많은 분들은 치명적이기도 합니다. 이렇게 갑자기 와이파이 속도 느려졌을 때 해결 방법
so-sotip.tistory.com
내 PC 돌보미 서비스 보안 점검 무료 이용 방법
내 PC 돌보미 서비스 이용해 보안 점검 무료로 이용할 수 있습니다. PC와 스마트폰은 이제 우리 일과 일상 모두에 꼭 필요한 존재이지만 편리함을 대가로 피싱이나 악성 프로그램들이 우리를 노
so-sotip.tistory.com
와이파이 느려졌을때 2 공유기 설정
와이파이가 느려졌을 때 조치할 수 있는 그 두 번째 방법입니다. 그저께 첫 번째 방법을 이용해 보시고 해결이 안 될 경우 취할 수 있는 조치들입니다. 아래 기본적인 조치들로 개선이 되지 않을
so-sotip.tistory.com
내 컴퓨터가 서서히 느려짐을 느낄 때 사용할 수 있는 컴퓨터 속도 빨라지는 방법 알아보았습니다.
클릭 몇 번으로 다 가능한 방법이니 천천히 따라 하시면 10분이면 모든 과정을 다 적용하실 수 있으며 적어도 3배는 빨라진 속도를 경험하실 수 있습니다.
하지만 단점이 분명한 만큼 최고의 성능은 가급적 노트북보다는 데스크톱에서 사용을 권장합니다.

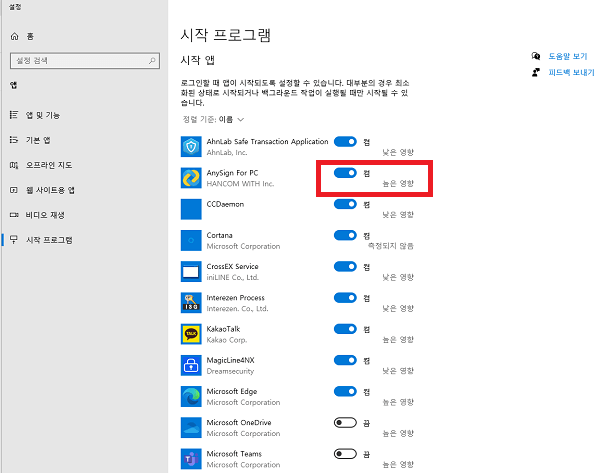




댓글